Home Knowledge Base Tutorials Article
How to Add Content (POIs) to a Room
Posted on 2024-12-05 Updated on 2024-12-05Go to Virtual Tours → POIs from the side menu.
Select the room where you want to add a text callout and click the "+" button in the top-right corner.
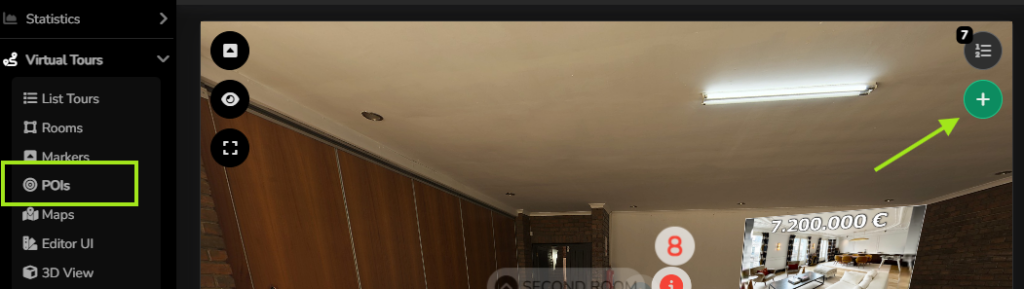
A pop-up will appear, allowing you to choose the style of POI to display in the selected room. Available options include:
- Icon
- Callout Text
- Selection Area
- Embedded Image
- Embedded Text
- Embedded HTML
- Embedded Slideshow
- Embedded Video
- Embedded Link
- Embedded 3D Object
After selecting the style, click the corresponding content button to create the POI. Selecting None means the POI will not be clickable.
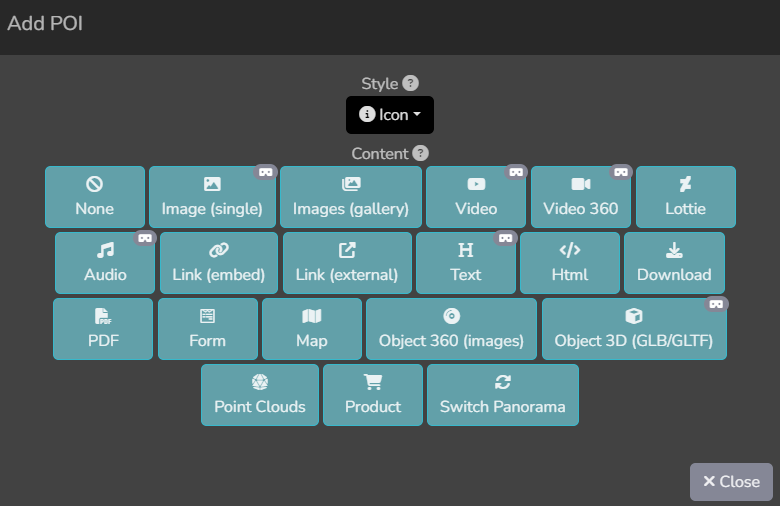
If you select "Icon" or "Callout Text" as the style, you can drag the POI to reposition it and adjust settings such as Perspective, Size, Visibility, Z-Order, and Scale.
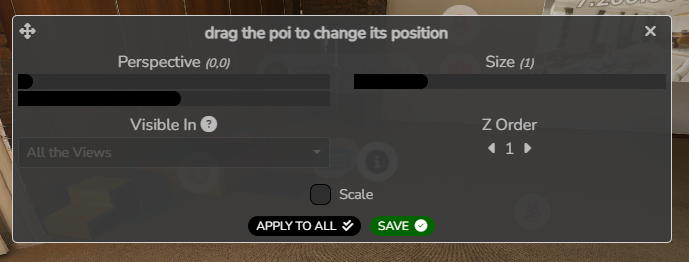
If you select "Selection Area" or "Embedded" as the style, you can adjust the POI area by dragging the four corner points to shape it.

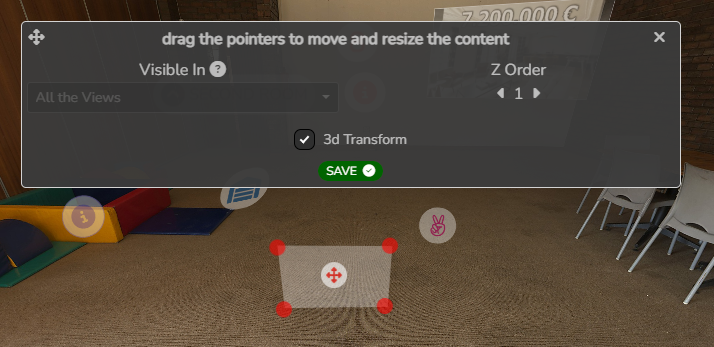
Click Save to place the POI in the room.
After adding the POI, you can easily edit its properties by clicking on it. A small menu will appear above, allowing you to:
- Move the POI
- Edit its style and content
- Duplicate it
- Delete it
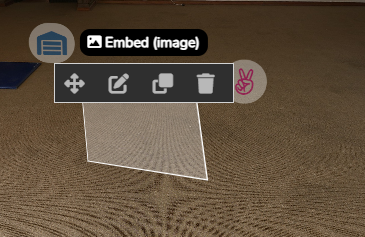
Clicking the edit icon opens a pop-up with five tabs:
- Settings: Change the POI style or content type.
- Contents: Upload or edit the content and customize its style.
- Style: Adjust the POI's appearance or upload embedded content.
- Tooltip: Add text that appears when hovering over the POI.
- Schedule: Set specific days and times for the POI to be displayed.
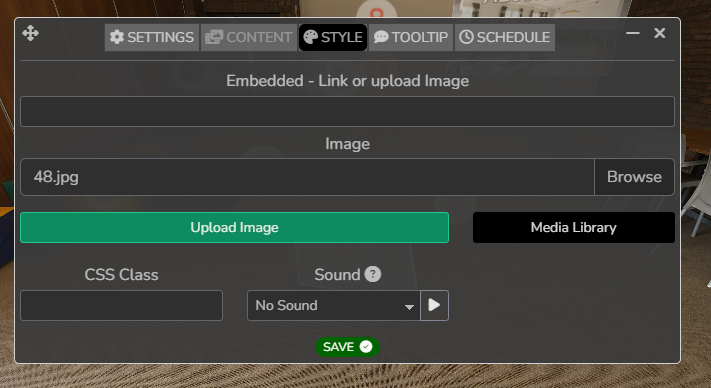
After making the changes, click Save.
Found this article helpful?
[ 1 Out of 3 Found Helpful ]
