Home Knowledge Base Tutorials Article
How to Add a Room (Panorama) to a Tour
Posted on 2024-12-05 Updated on 2024-12-05
Navigate to Rooms:
- Go to Virtual Tours → Rooms in the side menu.
Create a New Room:
- Click the "+" icon in the top-right corner.

-
Fill in the Room Details:
- A pop-up will appear. Provide the following information:
- Name: Enter a name that represents the room (e.g., "Kitchen").
- Room Type: Choose one of the five room types:
- Image: Upload a panorama image in JPG or PNG format (for 360° panoramas, ensure a 2:1 resolution ratio).
- A.I. Panorama: Describe the desired room, and AI will generate the panorama for you.
- Video 360: Upload a 360-degree video in MP4 or WebM format with a 2:1 resolution.
- Video Stream (HLS): Provide a link to a live-stream video.
- Lottie: Upload a Lottie animation in JSON format.
- A pop-up will appear. Provide the following information:
-
Select and Upload Panorama Image (Default Option):
- Click Browse to locate the panorama image on your disk.
- Click Upload to add the image to your tour.
Once the upload is complete, your new room will be ready to use in the virtual tour.
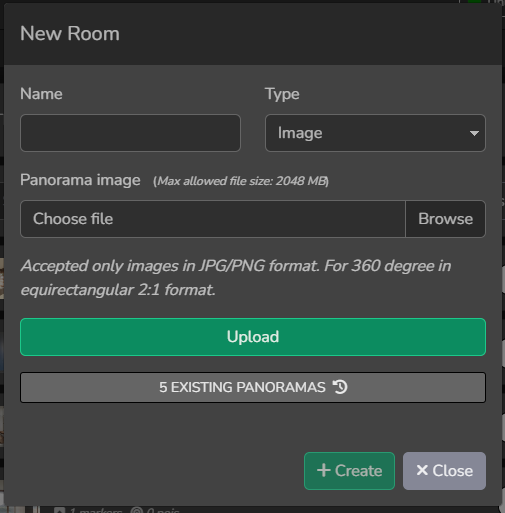
After the upload is complete, a preview of the room will be displayed.
To finalize and create the room, click the "+ Create" button.
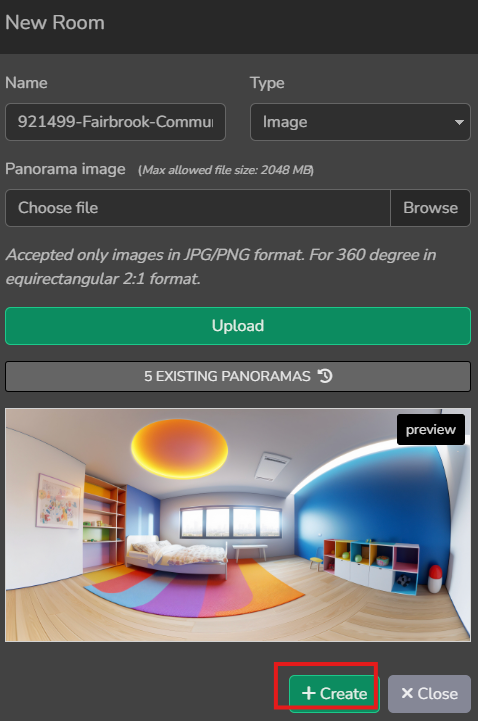
After the room is created, you will be redirected to its settings page, where you can adjust the display parameters.
To streamline the process, you can utilize the Bulk Room Creation feature. In this mode, you can drag and drop .jpg or .png files directly from your computer folder. The system will automatically generate rooms using the file names as their titles.
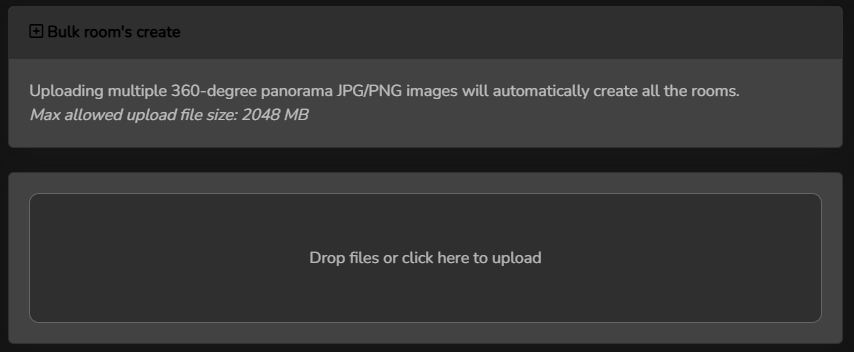
The virtual tour is not fully functional yet; connections between rooms are still needed.
Found this article helpful?
[ 4 Out of 7 Found Helpful ]
